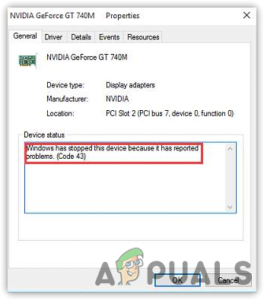Содержание:
- Устройство не может найти достаточно свободных ресурсов, которые оно может использовать (код 12)
- Решение 1: Майнеры криптовалют с несколькими графическими процессорами
- Решение 2: Альтернативное исправление в Regedit для установки нескольких GPU
- Решение 3: Удаление ресурсов материнской платы и проблемных драйверов устройств
- Решение 4: Обновить BIOS
- Решение 5: Проблема с сетевыми драйверами
- Решение 6: Обновить компьютер до последней версии Windows
- Решение 7: Удалите файл драйвера для карты PMCIA
В «Это устройство не может найти достаточно свободного места, которое оно может использовать (код 12)» проблема отображается в окне свойств устройства в блоке «Состояние устройства. Эта ошибка обычно является аппаратным конфликтом, возникающим, когда двум устройствам назначается один и тот же порт ввода/вывода, но есть и другие виновники.

Данное устройство не может найти достаточно свободных ресурсов, которые оно может использовать (код 12)
В диспетчере устройств могут возникать и другие ошибки, схожие с той, которой мы посвятили эту статью, как по причинам их возникновения, так и по методам их устранения:
- Это устройство не может найти достаточно свободных ресурсов, которые оно может использовать. (код 12) обычно встречается на сетевых адаптерах, адаптерах дисплея и звуковой карте.
Выбор способа решения проблемы зависит от сценария ее возникновения, и мы обязательно укажем это в описании способа. Желаем удачи и надеемся, что вам удастся решить проблему.
Решение 1: Майнеры криптовалют с несколькими графическими процессорами
Майнеры с большим количеством GPU в своей установке часто сталкиваются с подобными проблемами, поскольку системы не привыкли к таким странным настройкам. Они были готовы почти отказаться от майнинга, пока один из пользователей не опубликовал решение, которое можно легко выполнить, зайдя в настройки BIOS на компьютере. Убедитесь, что вы выполнили следующие действия.
- Выключите компьютер, перейдя в меню «Пуск» >> Кнопка питания >> Выключение.
- Снова включите компьютер, нажав кнопку питания, и попробуйте войти в настройки BIOS, нажав клавишу BIOS во время загрузки системы. Клавиша BIOS обычно отображается на загрузочном экране и гласит: “Нажмите ___ для входа в Setup.” Сообщение может появиться и другим способом. Обычными клавишами BIOS являются F1, F2, Del, Esc и F10, поэтому убедитесь, что вы нажимаете их достаточно быстро.

- Параметр TOLUD (Top Of Lower Usable DRAM), который необходимо изменить, находится на разных вкладках в утилитах BIOS разных производителей, и нет никаких правил, где должна находиться эта настройка.
- Обычно она находится на вкладке Advanced или Memory management. Опция называется Top Of Lower Usable Dram.
- Найдя нужный параметр, измените его значение с Автоматически или Отключено на 3.5GB.

- Вторая опция, которую необходимо настроить, называется Above 4G Decoding. Эта опция также находится в разных местах в различных конфигурациях. Иногда это находится прямо под вкладкой Периферийные устройства. В других случаях следует проверить вкладку Загрузка или даже вкладку Дополнительно.
- Где бы вы ни нашли эту опцию после длительного просмотра, необходимо выбрать ее и изменить значение на Enabled.

- Перейдите в раздел Exit (Выход) и выберите Exit Saving Changes (Выход с сохранением изменений). Это позволит продолжить загрузку. Обязательно попробуйте проверить, работает ли устройство снова нормально.
Решение 2: Альтернативное исправление в Regedit для нескольких GPU
Существует исправление реестра, которое может устранить точно такую же проблему для майнеров биткойнов, использующих несколько графических процессоров в своей системе и работающих под управлением Windows 10. Это простое добавление, которое при правильном выполнении должно немедленно устранить проблему.
- Поскольку для выполнения этого решения вам потребуется добавить ключ в реестр, мы настоятельно рекомендуем вам ознакомиться с эта статья мы подготовили резервную копию реестра для предотвращения других проблем, которые могут возникнуть.
- Откройте утилиту «Редактор реестра», набрав «regedit» в строке поиска, меню «Пуск» или в диалоговом окне «Выполнить» на компьютере под управлением ОС Windows. Перейдите к следующему ключу в Редакторе реестра с помощью навигации по левой панели:
HKEY_LOCAL_MACHINE\SYSTEM\CurrentControlSet\Control\PnP\Pci

- Щелкните правой кнопкой мыши на пустой правой части экрана Редактора реестра, где последним выбранным ключом в адресной строке будет ключ Pci, и выберите команду Новый >> Значение DWORD (32-разрядное) или QWORD (64-разрядное) в зависимости от архитектуры вашей операционной системы Windows. Щелкните правой кнопкой мыши на только что добавленном ключе и выберите пункт Переименовать.
- Установите имя ключа на HackFlags. Еще раз щелкните на нем правой кнопкой мыши и выберите в контекстном меню пункт Modify (Изменить). Под данными значения установите значение 600 и измените параметр Base на Hexadecimal. Нажмите кнопку OK, перезагрузите компьютер и проверьте, сохраняется ли проблема.
Решение 3: Удалите драйверы ресурсов материнской платы и проблемных устройств
Если вы являетесь обычным пользователем и заметили, что одно из ваших устройств не работает и выдает ошибку с кодом 12, вам может помочь удаление нескольких драйверов на вашем компьютере и перезагрузка компьютера, чтобы заменить их рабочими версиями.
Обычно виновником этой ошибки является адаптер дисплея, но этот способ подойдет для любого устройства, установленного на компьютере.
- Щелкните на кнопке меню Пуск, введите Диспетчер устройств при открытом меню Пуск и выберите его из списка результатов. Для открытия диалогового окна «Выполнить» можно также использовать комбинацию клавиш Windows Key + R. Введите «devmgmt.msc» в окне «Выполнить» и нажмите OK или клавишу Enter, чтобы запустить его.

- Поскольку мы хотим обновить видеокарту, раскройте категорию Display adapters, щелкните правой кнопкой мыши на видеокарте и выберите пункт Uninstall Device.
- Разверните категорию Системные устройства в Диспетчере устройств, щелкнув на стрелке рядом с ней, найдите все устройства Ресурсы материнской платы и выберите пункт Деинсталляция устройства.
Примечание: Если вы не можете найти их, попробуйте использовать «PCI standard PCI-to-PCI bridge» или просто удалите «PCI Bus».

- Подтвердите все диалоговые окна, которые могут попросить вас подтвердить ваш выбор, и дождитесь завершения процесса.
- Вероятно, теперь система зависнет, поэтому убедитесь, что вы долго нажимаете кнопку питания, чтобы полностью выключить систему. При следующей загрузке компьютеру может потребоваться больше времени для поиска и загрузки новых драйверов. Советуем также установить последние обновления для ОС Windows, чтобы получить последние доступные драйверы.
Решение 4: Обновить BIOS
Есть пользователи, которые сообщали, что при переходе на новую операционную систему они столкнулись с такой проблемой, что система вообще не распознавала некоторые устройства. Некоторым пользователям с большим трудом удавалось заставить компьютер распознать внешнюю видеокарту, и даже когда она распознавалась, они начинали видеть код 12 на устройстве PCI to PCI Bridge. Однако проблему удалось решить, обновив BIOS до последней версии.
- Узнайте текущую версию утилиты BIOS, установленной на вашем компьютере, набрав в строке поиска или в меню Пуск слово «msinfo».
- Найдите данные о версии BIOS сразу под моделью процессора и скопируйте или перепишите все в текстовый файл на компьютере или на листе бумаги.

- Подготовка компьютера к обновлению BIOS. Если вы обновляете BIOS на своем ноутбуке, убедитесь, что его батарея полностью заряжена, и на всякий случай подключите его к сети.
- При обновлении ПК рекомендуется использовать источник бесперебойного питания (ИБП), чтобы убедиться, что компьютер не выключится во время обновления из-за перебоев в электросети.
- Следуйте инструкциям, которые мы подготовили для различных производителей настольных компьютеров и ноутбуков, например Lenovo, Gateway, HP, Dell, и MSI.
Решение 5: Проблемы с сетевыми драйверами
Если причиной ошибки с кодом 12 в диспетчере устройств является сетевой драйвер (беспроводная карта или драйвер Ethernet), а также если вы заметили проблемы с подключением к Интернету, существует очень простое решение, которое помогло нескольким пользователям. Прежде всего, убедитесь, что у вас установлены актуальные драйверы.
- Щелкните на кнопке меню Пуск, введите «Диспетчер устройств» при открытом меню Пуск и выберите его из списка результатов. Для открытия диалогового окна «Выполнить» можно также воспользоваться комбинацией клавиш Windows Key + R. Введите «devmgmt.msc» в окне «Выполнить» и нажмите кнопку OK или клавишу Enter, чтобы запустить программу.

- Поскольку мы хотим отключить один из сетевых адаптеров, раскройте категорию Сетевые адаптеры, щелкните правой кнопкой мыши на устройстве, которое выдает указанную ошибку, и выберите опцию Отключить.
- Подождите некоторое время, после чего снова щелкните устройство правой кнопкой мыши и выберите опцию Включить. Возможно, вам будет предложено перезагрузить компьютер, поэтому убедитесь, что вы это сделали, или перезагрузите его вручную.
- Проверьте, не появляется ли ошибка на компьютере снова.
Решение 6: Обновить компьютер до последней версии Windows
Компания Microsoft была хорошо осведомлена об этой проблеме и выпустила несколько обновлений, которые должны были устранить случайное возникновение проблемы, не связанное с конфликтами устройств. Если устройства действительно конфликтуют, необходимо использовать другие методы.
Пользователи Windows 10 могут заметить, что обновления выполняются почти автоматически, поскольку Windows всегда проверяет их наличие. Тем не менее, если вы считаете, что процесс нарушен, вы можете проверить наличие обновлений вручную.
- С помощью комбинации клавиш Windows Logo Key + I откройте «Настройки» на компьютере под управлением Windows. Кроме того, можно найти «Настройки» в меню Пуск или в строке поиска или просто щелкнуть на значке в виде шестеренки в меню Пуск.

- Найдите и нажмите на кнопку «Обновить & Подраздел «Безопасность» в приложении «Настройки.
- Перейдите на вкладку Windows Update и нажмите кнопку Check for updates в разделе Update status, чтобы проверить, доступна ли новая сборка Windows.

- Если обновление доступно, Windows должна немедленно начать процесс загрузки, а обновление должно быть установлено, как только вы сможете выполнить перезагрузку.
Если вы используете другую версию Windows, важно отметить, что процесс автоматического обновления может быть легко отключен, и вы могли сделать это вольно или невольно. В любом случае простая команда сможет установить последние обновления на любую версию Windows.
- Откройте утилиту PowerShell, щелкнув правой кнопкой мыши на кнопке меню Пуск и выбрав в контекстном меню пункт Windows PowerShell (Admin).

- Если в этом месте вместо PowerShell вы видите Command Prompt, ее можно также найти в меню Пуск или в строке поиска рядом с ним. На этот раз убедитесь, что вы щелкнули правой кнопкой мыши на первом результате и выбрали пункт Запуск от имени администратора.
- В консоли Powershell наберите «cmd» и наберитесь терпения, чтобы Powershell переключилась на окно, похожее на cmd, которое может показаться более естественным для пользователей Command Prompt.
- В консоли типа «cmd» введите команду, показанную ниже, и обязательно нажмите Enter:
wuauclt.exe /updatenow
- Дайте этой команде поработать не менее часа и проверьте, были ли найдены и установлены какие-либо обновления без проблем. Этот метод может быть применен ко всем операционным системам Windows, включая Windows 10.
Решение 7: Удаление файла драйвера для карты PMCIA
Карта PMCIA иногда вызывает различные проблемы на компьютерах пользователей и, похоже, является главным виновником ошибки с кодом 12 для нескольких устройств в Диспетчере устройств, который также перестает работать в некоторых случаях. Если на компьютере или ноутбуке установлена данная карта, выполните следующие действия:
- Откройте File Explorer с панели задач или открыв любую папку, а затем перейдите в следующее место на вашем компьютере:
C:\WINDOWS\System32

- Найдите файл с именем pcmcia.sys, щелкните правой кнопкой мыши на файле, выберите пункт Свойства, а затем перейдите на вкладку Безопасность. Нажмите кнопку Дополнительно. Появится окно “Дополнительные параметры безопасности”. Здесь необходимо изменить владельца ключа.
- Щелкните на ссылке Изменить рядом с надписью “Владелец:” Появится окно Выбор пользователя или группы.

- Выберите учетную запись пользователя с помощью кнопки Дополнительно или просто введите свою учетную запись в поле, где указано ‘Введите имя объекта для выбора’, и нажмите кнопку OK. Добавьте свою учетную запись пользователя в качестве владельца.
- Чтобы изменить владельца всех вложенных папок и файлов внутри папки, установите флажок “Заменять владельца на вложенных контейнерах и объектах” в окне “Дополнительные параметры безопасности”. Нажмите OK, чтобы изменить владельца.
- Теперь необходимо предоставить полный доступ к файлу или папке для вашей учетной записи. Снова щелкните правой кнопкой мыши на файле или папке, выберите пункт Свойства, а затем перейдите на вкладку Безопасность.
- Нажмите кнопку Добавить. На экране появится окно “Permission Entry”. Нажмите кнопку “Выбрать директора” и выберите свою учетную запись. Установите разрешение “Полный контроль” и нажмите кнопку OK.

- Теперь выйдите из всех окон Свойства, щелкните правой кнопкой мыши папку pcmcia.снова файл sys в System32 и выберите пункт Rename из появившегося контекстного меню. Измените его имя на pmcia.старый.sys.
- Перезагрузите компьютер и проверьте, сохраняется ли проблема с устройствами и кодом 12.